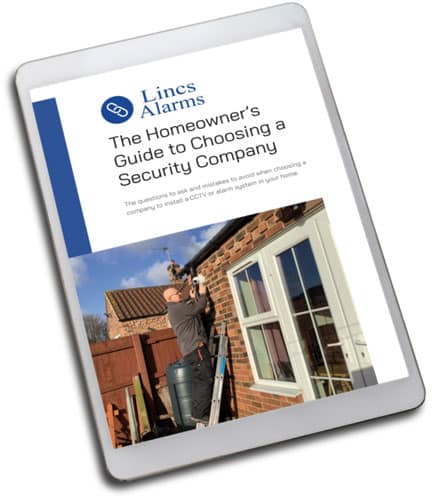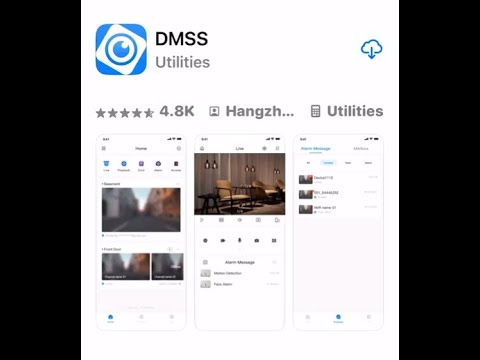
Video transcript:
Hello, I’m Mark from Lincs Alarms. Today I’m going to show you how to download the Dahua CCTV app. So that’s the app you’d use to, remotely view your CCTV system, your Dahua CCTV system. So basically I’ve gone to the app store. Obviously, if you’re on an Android phone, you’d go to the play store.
So, you’ve got some options there. DMSS would be for a phone. And the only other one you might be interested in would be DMSS HD. HD is just for tablets only. So, if you’re using a phone, then DMSS is the one you want. So that’s the one I want. So I’m selecting that, and then you can see I’ve downloaded this before, but I’m going to download the DMSS there.
And it’s only a small little bit of software, so it’ll only take a few seconds to download. And, then we can start setting it up. And it’s reasonably straightforward, but there’s a couple of little pointers that you need to know. Otherwise you will struggle a little bit.
So, that’s all downloaded there. So I’m going to open that up, obviously that will be on my desktop as well. Basically with this you need to agree and allow everything. So we’re going to allow that, we’re going to allow that. And I’m just going to ping that across the screen. And then press the arrow, go OK.
Select the country you’re in. Press Done. Agree to the terms and conditions. And press Next.
Watch the video if you want to. I’m going to skip that and I’ll just tap the screen again to brighten it up and then there we are. We’re at the logon screen. So to use this app, you don’t actually need to log in. But if you want to sign up and create a username and password that’s fine.
It will work exactly the same. So I want to add the recorder now. So top right hand corner, you can see there’s a plus symbol. Just below the battery there. So I’m going to tap on that. Now it gives me three options. Serial number or scan IP domain, and online search. Now if you’re connected to your WiFi and you’re on the same WiFi or the same network as your recorder then the easiest way by far is to do an online search.
So that’s what I’m going to do. So I’m going to tap online search. Now I’m going to go to allow while using app. And I’m going to go allow, and then it will search for all the Dahua devices on my network which will be quite a few. There we go, so we’ve got three cameras there and we’ve got a recorder. So you can see that it’s a recorder because the symbol by it looks more like a recorder, the one at the bottom we’re looking at.
And it’s got NVR in the title. So I know straight away, that’s the recorder, the other one are the cameras. And I can add those individually as well but I don’t need to at this stage.
So I’m going to tap the recorder and straight away at the top there it says add mode and it says IP domain And you can see there’s an IP address associated with it as well Now IP domain is fine If you just want to get it on the local network and you don’t want to get it remotely.
If you want to get it remotely so if you’re out and about and you want to connect to your cameras then the best thing to do tap on IP domain and change it to peer to peer and this will then allow you to be able to get it remotely, and you can see just below that where we had the IP address details, we’ve now got a serial number.
That serial number is unique to that device, so that’s how your phone will be able to find the device on the internet. So, we just need to fill in a couple of details here, so we’ve got device name, so I’ll just call that Home CCTV.
And then we need to put a username and password in for the recorder. So that would be the username password that you’d log on to the recorder with.
So I’ve set up a simple one for now which is User for the username and then password. I’ve just made it 1, 2, 3, 4, 5, 6, 7, 8, and then full stop. And I’ve just tapped the eye at the end there just to show me what I’ve put in so I know that I’ve put in the right password.
And then once you’re happy with everything that you’ve entered, press done. And then save. And at the bottom it says completed, so just tap completed and then if all’s well, then the pictures will load.
There’s just two other settings to change really so that then you can move on to start using the app.
So, top left hand corner, if you tap the arrow on the top left hand corner and then looking down the bottom now, we’ve got device,message and me. So if you tap me and then general and in turn ‘auto play when not in a Wi Fi network’ on, that will allow you to get it connected when you’re out and about on your mobile network.
And turn ‘picture in picture’ off because basically it’s annoying takes up more bandwidth and the screen is not really big enough. And picture in picture is just showing you a live picture while you’re playing back a recorded image.
And then tap the arrow top left hand corner and and then tap device that takes you back to your home screen and then you’re all ready to use the app.
I hope this has been helpful and I’ll do another video on how to use the app very shortly.