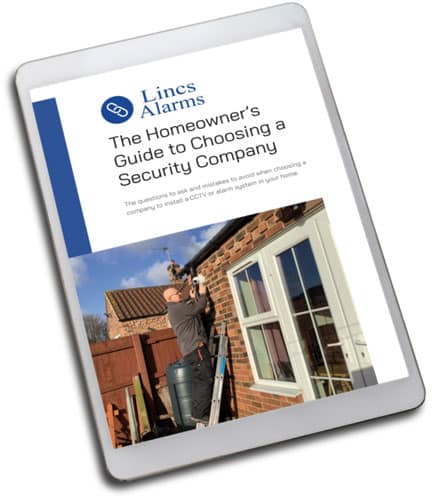Video transcript:
Hello there, I’m Mark from Lincs Alarms. Today I’m going to show you how to use the Dahua DMSS app to view your Dahua CCTV cameras.
So I’ve already got the app loaded and I’ve got it open. If you want to know how to load the app and set it up initially, take a look at one of my previous videos and that will show you how to install the app and set it up and get the cameras online.
So we’re all online now. So I’m just going to go through a few features of the app. So as it stands at the moment, we’re on the home page. If I just stroke that along, you can see there’s cameras on there. We’ve got three cameras on there at the moment.
If I just want to open one camera up. I’ll just tap on it and it’ll open just one camera up on its own. I’ll tap the top arrow back.I just tap the second one and that’ll just open up. That’s a PTZ camera. If I want to open all three cameras, if I press the triangle inside a circle, so that’s the play symbol there, that’ll load all three cameras at the same time and they’ll all come up on the same screen.
So, if I want to view a camera in full screen, if I just double tap on it, it comes up in full screen. Now, generally, by default, they will load in what they call standard definition. So if you look just below the image there, you’ve got a pause symbol and then you’ve got a square with SD in it.
So that tells me that’s in standard definition. And if I zoom in, it’s a little bit grainy, but it loads very quickly because it’s a low resolution image. If I want to put it into a high resolution, if I just tap SD, that’ll put it into high resolution for me. And you can see now when I zoom in, it’s all a lot sharper.
So I’ll put it back to SD. So that’s standard definition. Next symbol along is the speaker symbol. If you tap on the speaker that will give you audio. We don’t really want that at the moment, because there’s not much going on out there. And, tap it again and that turns off the audio.
Where it says 4 way there, or it says 4 inside the symbol, if you tap that, it will just go to 9 way. Then tap it again, it goes to 16 way. Tap it again, it goes back to 4 way. And I’m just going to double tap that image again. And then if you want to turn it to full screen, the symbol at the end just literally auto turns it.
And then if you tap the arrow, it’ll turn it back again. So that’s what those do. Symbols below, again you can take a screenshot with the camera there. As you can see you can start it recording and stop it recording. And that will record to your phone. Probably not much use really because the idea is everything records to your video, or your NVR recorder, so if you tap the cross with the square at the end that will just disconnect the camera.
So let’s just go back to that image we were on. So that’s all the symbols there. Now the symbol on the left hand end, that is your playback symbol. So if I want to do a playback of this image or this camera, if I tap on it, it will automatically go back to the earliest recording of the day, which would be midnight. And as you can see, that’s a full colour image there.
The only light on out there is the light from the camera. There’s a single LED on that camera and that’s what’s giving the camera the light for it to see. As you can see if I zoom in even though it’s dark I can still get those number plates. So that’s all, it’s all nice and clear, and that’s the sort of quality you should be expecting from a reasonable quality CCTV camera.
So as you can see there, that is a 24 hour stream and it’s all solid blue. That means it’s just recording all the time and I can just move it along. And then as it gets a bit lighter, you’ll sort of see, by seven o’clock the sun’s come up. And that’s how you would search on a 24 hour stream, but there are some other search features on this as well.
So if I tap on where you’ve got the date just above that blue stream and it says all, I tap on that, brings you up with a calendar where you’ve got blue dots there. That means you’ve got recording on those days. So you can select the day you want the recording. So I could select yesterday for instance, and then you can select what recording you want.
So you can either go all, which is what we were just looking at. You’ve got regular, which is just 24/7 recording.Alarm, so that would be alarm events recording. Motion, that would be any sort of motion, so that could be a tree blowing around in the wind or it could be birds flying around.
You’ve got smart motion, which is pretty much a combination of vehicle and human motion. Then you’ve got vehicle motion, which is fairly self explanatory. And human motion. So, if I, say, want to do a search for vehicle motion. I can just tap on vehicle motion, go okay, and then it’ll automatically go to the first human, sorry, first vehicle motion of the day.
And, you can see that car’s come down the road there, so it’s picked that up, and then it will just go on to the next one, and so on and so forth. So, if I know what sort of time scale I’m looking at, I can go to that time scale and then just play it. And then it will actually play the event.
So, I can go on to sort of the court pass there. So you can see that, that one there, I’m reversing onto the driveway. Now if I press the triangle with a number 1 in the middle there. I can literally then go frame by frame. Probably if I zoom in a bit more, it’s clearer. And you’ll be able to see what’s going on.
It’s probably not the best example, but you can see. It shows me reversing up, frame by frame. So I can literally go onto it and get the clearest image that I can and literally frame by frame. So that’s how that works. You can also speed it up as well. So if I take it off of that for a second. So it’s reloading. I can literally speed stuff up. So if I go . times, then you can go whatever speed you want and just speed stuff up. So that’s how that works.
And I’ll turn that off again. Let’s go back to pause.
So that’s how those features work. And you can do the same for human motion as well. So if I just tap on it again, go human motion, go okay. And then it’ll probably show me coming out the front door in the morning. Yep. So there I am. So that is how the human and vehicle motion works.
And it just makes it easy to find stuff and then if it misses part of the event, well, that’s okay. Cause we’ve got a 24 hour stream in the background as well.
So I’ll tap the top arrow. So the only other thing really to show you is if you want to get alerts on your phone. I’ll take you back to the home screen.
So if you want to get an alerts on your phone, if you tap on the three dots there, device details, and then multi channel alarm subscription, turn the alerts on, and then, basically, the only ones you’re probably going to use are intrusion alarm and tripwires, because they’re the most stable. You can use SMD, and give it a try. That is smart motion detection and you can select whether you want human or vehicle motion.
But by far the most stable alarms are the intrusion and the tripwires. And they will be a lot more reliable. Unfortunately, spiders do create alerts. Also, just going back in there again, you can actually set a time period as well, that you get alerts. So at the moment, the period settings are 24/7.
But you could set that up to just give you alerts, say from 10 o’clock at night until six in the morning.
And then you just save that and then that’s all pretty much it and then they will come up as notifications like your normal email notifications and then you can just click on the notifications and play the video back.
So that’s about it to get you going on this. If you want to know any more information regarding the Dahua equipment or the Dahua cameras you can contact us through our website.
I hope this video has been helpful, helpful. Many Thanks for watching. For more information on our CCTV systems please contact Lincs Alarms today.